SSH Access
Adding a Public SSH Key
Click your username in the top right of the web interface and paste your public SSH key into the field SSH Public Key, then click Update User. This will set the public key to be used by all your containers when connecting via SSH to allow authentication without passwords.
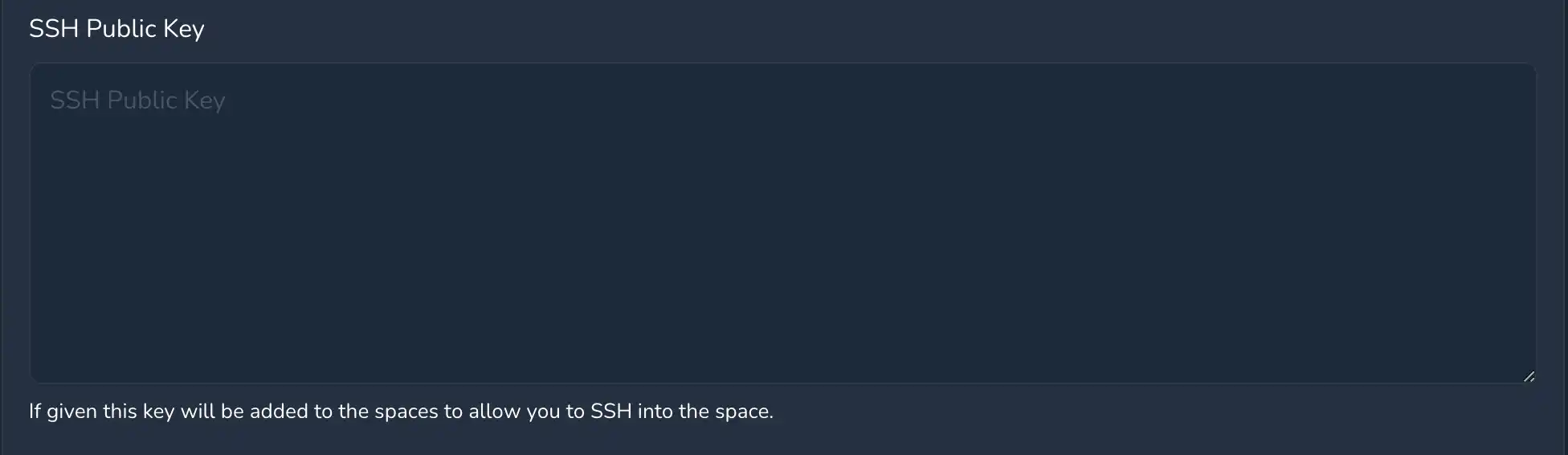
Connecting via SSH
SSH access requires the knot client be installed on the local computer as it will forward the SSH session to the remote container.
If not already done, on the client machine connect to the knot server, replacing the URL with the address of the real server, first open a terminal and run:
knot connect https://knot.example.comWhen the command runs it prompts for the username and password to connect with, the generated acess key is stored in ~/.knot.yml.
Next open a SSH connection to the space called mytest by running the command below (adjust the username as required):
ssh -o ProxyCommand='knot forward ssh %h' -o StrictHostKeyChecking=no user@mytestThe SSH session will be opened to the container and can be used as per any other SSH connection.
Using .ssh/config
To shorten the command for connecting to the remote space the following can be added to the .ssh/config file of the local computer:
Host mytest
HostName mytest
StrictHostKeyChecking = no
UserKnownHostsFile=/dev/null
ProxyCommand knot forward ssh %hOnce this is done a SSH connection can be opened with:
ssh user@mytestAgent Forwarding
Adding the -A option to the ssh command will enable agent forwarding which allows SSH keys from the local machine to be used within the space.
The current list of keys exported can be found by running the following on the local machine:
ssh-add -LSSH keys can be added with ssh-add YOUR-KEY
On macOS the ssh-agent will forget the key once it is restarted, e.g. the machine is rebooted, however the key can be added to the keychain with the --apple-use-keychain option, ssh-add --apple-use-keychain YOUR-KEY.